These days, most Macs have a power-on button near the keyboard (notebooks) or the back side (iMacs). You use it to turn on your Mac, but there is a procedure for shutting down Snow Leopard properly.
When you do turn on your Macintosh, the operating system loads and OS X tests all your hardware — slots, ports, disks, random-access memory (RAM), and so on. If everything passes, you hear a pleasing musical tone and see the tasteful gray Apple logo in the middle of your screen, along with a small spinning-pinwheel cursor somewhere on the screen.
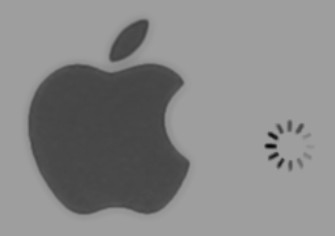
This is what you’ll see if everything is fine and dandy when you turn your Mac on.
Here are the things that might happen when you power up your Mac:
Everything is fine and dandy: Next, you might or might not see the Mac OS X snow Leopard login screen, where you enter your name and password. If you do, press Return or Enter (after you type your name and password, of course), and away you go.
The Desktop soon materializes before your eyes.
The Mac OS X Desktop after a brand-spanking-new installation of OS X.
Blue/black/gray screen of death: If any of your hardware fails when it’s tested, you might see a blue, black, or gray screen.
If your computer is under warranty, dial 1-800-SOS-APPL, and a customer-service person can tell you what to do.
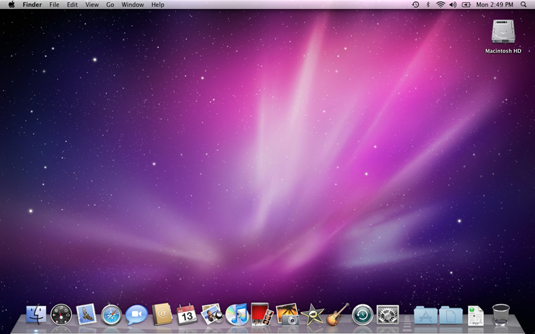
Prohibitory sign (formerly known as the flashing-question-mark disk): Most users eventually encounter the prohibitory sign shown below (which replaced the flashing question-mark-on-a-disk icon and flashing folder icon back in Mac OS X Jaguar). This icon means your Mac can’t find a startup disk, hard drive, network server, or DVD-ROM containing a valid Macintosh operating system.
Kernel panic: You shouldn’t see this very often, but you might occasionally see a block of text in four languages, including English. This means that your Mac has experienced a kernel panic, the most severe type of system crash.
Turning off the power without shutting down your Mac properly is one of the worst things you can do to your poor Mac. Shutting down your Mac improperly can really mess up your hard drive, scramble the contents of your most important files, or both.
If a thunderstorm is rumbling nearby or you’re unfortunate enough to have rolling blackouts where you live, you might want to shut down your Mac.
To turn off your Mac, always use the Shut Down command on the Application menu or shut down in one of these kind-and-gentle ways:
Press the Power key once and then click the Shut Down button.
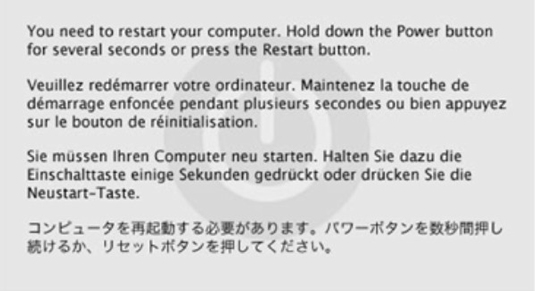
On keyboards that don’t have a Power key, press Control+Eject instead and then click the Shut Down button that appears (or press the Return key, which does the same thing).
Of course, most Mac users have broken this rule several times without anything horrible happening, but don’t be lulled into a false sense of security. Break the rules one time too many (or under the wrong circumstances), and your most important file will be toast. The only time you should turn off your Mac without shutting down properly is when your screen is frozen or when your system crashed and you’ve already tried everything else.


