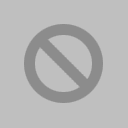Don't panic...
If you see a flashing question mark when you start your Mac, it's probably because it can't find the system software it needs to start up.
Usually, all you have to do to get your Mac back up and running is remind it where its software is.
In the olden days (Pre OS X) you could drag the System File out of the System Folder and then drag it back in and it would be re 'blessed'...
After the flashing question mark appears, one of two things may happen:
The computer starts up normally after a brief delay.
The computer does not start up.
If your computer starts up normally after a brief delay, you probably just need to reselect the startup disk in Startup Disk preferences (Mac OS X) or the Startup Disk control panel (Mac OS 9).
It's normal to see the flashing question mark when a startup disk has not been selected. In most cases, reselecting the startup disk is all that is required to resolve the issue.
Check the mouse and keyboard...
If the mouse button is held down during startup, this issue might occur. Make sure the mouse button isn't pressed.
If the issue persists, disconnect the mouse and keyboard before starting up as a test. Use your computer's power button to turn it off and on. If the issue persists, reconnect the keyboard and mouse.
More solutions to try
If your computer still starts to a flashing question mark, follow the steps for your Mac OS version below.
Steps for Mac OS X
The possible causes and solutions for this symptom appear in the order that you should try them. If any step resolves the issue, you don't need to continue to the next one.
If at any time in this process you determine that your Mac OS X system software is missing, reinstall Mac OS X.
Mac OS X system software is stored in the System and Library folders at the top (root) level of your hard disk. It is also stored in folders that are invisible when started up from Mac OS X but that are visible when started up from Mac OS 9. If you have started up from Mac OS 9 and deleted folders that were unfamiliar to you, you may have accidentally deleted your Mac OS X system software. If you're not sure, save reinstallation for your last option.
Start up from a system software CD or DVD, and repair your disk using Disk Utility:
Insert the Mac OS X Install or Restore disc.
Restart the computer, then hold the C key during startup.
From the Apple menu, choose Disk Utility. Do this in the first screen of the Installer. Don't click Continue. If you click Continue in a Mac OS X Installer version earlier than 10.2, you must restart from CD again.
Click the First Aid tab.
Click Repair Disk.
After repairing the disk, try to start from the Mac OS X hard disk.
Tip: If your hard disk is not available (mounted) when started up from CD, reset the parameter RAM (PRAM) as described in step 3, then repeat these steps.
If your hard disk is still not available after resetting PRAM, contact an Apple Authorized Service Provider or Apple Technical Support.
Try to select your Mac OS X startup disk using either Startup Manager or the X key.
If this doesn't work, go to step 3.
Reset parameter RAM (PRAM).
Reset PRAM, then see if the computer starts up. If it doesn't, repeat step 2.
If none of these steps resolved the issue, start up from the Mac OS X Installation CD and reinstall Mac OS X. If your hard disk is not available (mounted) when started up from CD, contact an Apple Authorized Service Provider or Apple Technical Support.
Steps for Mac OS 8 and Mac OS 9
The possible causes and solutions for this symptom appear in the order that you should try them. If any step resolves the issue, you don't need to continue to the next one. If at any time in this process you determine that your System Folder or its contents are missing or were intentionally deleted, reinstall Mac OS 8 or Mac OS 9.
If you normally start up from Mac OS 9 but don't have a Mac OS 9 CD that can be used as a startup disk, follow the steps for Mac OS X above. Some computers include Mac OS X Installation CDs and a Mac OS 9 Restore CD that can't be used as a startup disk. Once you've started up from Mac OS X, make sure a copy of Mac OS 9 is installed. If you erased your disk since the last time you started up in Mac OS 9, you may need to need to install Mac OS 9 drivers.
Start the computer from the Mac OS 8 or Mac OS 9 Installation or Restore CD that came with the computer.
Open the Utilities folder and locate Disk First Aid.
Open Disk First Aid and repair the disk.
Open the Startup Disk control panel.
Choose your hard disk as the startup disk.
Restart the computer.
Note: If your hard disk is not available (mounted) when started up from CD, reset the PRAM as described below, then repeat these steps. If your hard disk is still not available after resetting PRAM, contact an Apple Authorized Service Provider or Apple Technical Support.
If you can't choose your hard disk in the Startup Disk control panel, your System Folder may have been altered or removed. In some cases, you may solve the issue by moving files back into the correct location in a process known as "reblessing" the System Folder. A "blessed" System Folder is one that is recognized as a valid startup System Folder, as indicated by the appearance of the Mac OS logo badge on the System Folder.
Reblessing the System Folder only works when all the original files are still installed and in the correct location (or you can put them back in the correct location). If any files have been deleted, you may need to reinstall system software. If you have deliberately removed System Folder files, this includes putting them back where you found them.
Additionally, you should only have one folder named "System Folder" on your disk (not to be confused with the folder named simply "System" that is installed by Mac OS X, if both systems are installed on the same disk).
To rebless your System Folder:
Start up from CD.
Close any open windows.
Open the hard disk.
Choose By Name from the View menu.
Locate the System Folder. Tip: You should only have one System Folder. If necessary, rename any other "System Folder" you're not using. Don't rename "System" if Mac OS X is also installed.
Open the System Folder. At this time, you should replace any items that you have previously removed from the System Folder, if applicable.
Do one of the following:
If Mac OS X is not installed or is installed on a different volume than Mac OS 9, drag the System suitcase and the Finder to your hard disk icon. If you have more than one hard disk, drag the files to the hard disk where the System Folder is.
If Mac OS X is installed on the same volume or partition as Mac OS 9, create a new folder outside of the System Folder but on the same disk, then drag the System suitcase and the Finder to the new folder.
Close the System Folder.
Drag the System suitcase and Finder back onto the System Folder icon.
When the Mac OS logo reappears over the System Folder, it has been reblessed. Select the folder in the Startup Disk control panel, then restart the computer.
Reset parameter RAM (PRAM)
If after resetting PRAM the computer starts up normally, reselect the startup disk in the Startup Disk control panel.
Troubleshoot SCSI (if applicable)
Improper SCSI configuration, termination, or cabling may cause this symptom.
Shut down the computer.
Turn off all connected devices.
Completely disconnect the SCSI chain from your computer. If you have installed a third-party SCSI card, take it out of the computer.
Start up the computer.
If your computer starts up OK, you know something is wrong with your SCSI chain.
Check for a conflict with recently-installed software
You may be able to start up while holding the Shift key (which temporarily disables extensions). If so, troubleshoot with the Extensions Manager.
Reinstall system software
Do this only if nothing else helps.