Symptoms
Troubleshoot if a "broken folder" icon, prohibitory sign, or kernel panic appears when Mac OS X starts up.
This document can help when:
- A "broken folder" or prohibitory sign appears during startup.
Note: The prohibitory sign replaces the "broken folder" in Mac OS X 10.2 or later.
- A kernel panic occurs during startup.
- A miscellaneous startup issue occurs.
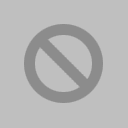
Tip: If you're troubleshooting a different startup issue, this document can help.
Products Affected
Mac OS
Resolution
Preventing the issue
Certain Mac OS X system items or folders are invisible when started up from Mac OS X, such as "mach_kernel". But they're visible when started up from Mac OS 9 or when using software that can view or delete invisible files. Do not delete, move, or rename visible or invisible Mac OS X system files or folders. Doing so may prevent Mac OS X from starting up or working properly.
Here are examples of items from the root level of your Mac OS X startup volume that you should not delete or move:
Certain Mac OS X system items or folders are invisible when started up from Mac OS X, such as "mach_kernel". But they're visible when started up from Mac OS 9 or when using software that can view or delete invisible files. Do not delete, move, or rename visible or invisible Mac OS X system files or folders. Doing so may prevent Mac OS X from starting up or working properly.
Here are examples of items from the root level of your Mac OS X startup volume that you should not delete or move:
- mach_kernel (an invisible file)
- Applications (a visible folder)
- automount (an invisible folder)
- Library (a visible folder)
- System (a visible folder)
- Users (a visible folder)
The symptoms described above can occur even when these files and folders are in their correct place.
Troubleshooting and resolving the issue
Important: Precisely follow the instructions in this document to avoid data loss or other startup issues.
Click the link that most closely matches your situation:
- Mac OS X system items appear to be normal, or you are not sure if changes took place.
- You know that you moved or renamed a Mac OS X system file or folder.
- Reset the NVRAM and PRAM. See Note: Resetting NVRAM/PRAM may change some system settings and preferences. For example, your volume and mouse speed settings may change. You can use System Preferences to restore preferred settings.
- Hold the "X" key during startup. This may force the computer to start up to Mac OS X. If it does, open System Preferences and be sure that your Mac OS X System Folder is selected.
- If the issue is resolved, stop here.
Reinstalling Mac OS X
Because you cannot install individual Mac OS X system files or folders, you need to reinstall Mac OS X. For Mac OS X 10.2 or later, you can perform an Archive and Install installation instead of an erase-installation. If the Archive and Install installation doesn't help, see erase and install below.
For Mac OS X 10.1.5 or earlier, if the version of Mac OS X installed on your computer is later than the version on your Mac OS X Install CD-ROM disc, or if you have ever installed any Mac OS X software update (including a Security Update or Installer Update), then you must back up data and perform an erase and install procedure, as described below. If the version of Mac OS X that is installed on your computer is the same as the version on your Mac OS X Install CD-ROM, and you have never installed any Mac OS X software updates (including any Security Update or Installer Update), then you may continue with this section.
Follow these steps to reinstall Mac OS X 10.1.5 or earlier:
Tip: Advanced users may wish to try the "Advanced alternative" section, below, before reinstalling.
- Insert the Mac OS X Install CD.
- Choose Restart from the Apple menu, then press and hold the C key immediately after the startup sound.Note: If you cannot start up from the Mac OS X CD, see "Mac OS X: Stops Responding While Starting Up From Mac OS X CD".
- Use Disk Utility to check the disk.
- If Disk Utility found no issues or successfully repaired any issues, then continue to the next step. If Disk Utility finds an issue that it cannot resolve, then use the erase and install procedure.
- Start up from your Mac OS X volume.
- If the issue is resolved, stop here. If not, continue to the next step.
- Reinstall Mac OS X. If this does not resolve the issue, see "Mac OS X: Troubleshooting a Startup Issue".
- If the issue remains, repeat the steps to reset NVRAM as described above.
- Stop here. Do not continue to the next section.
Advanced alternative
This optional alternative may resolve the issue in limited circumstances in which the file "mach_kernel" needs to be replaced. It does not replace any of the other files included with a full reinstallation. The following steps should notbe used for replacing items other than "mach_kernel". If these instructions are not followed precisely, Mac OS X may not start up correctly.
Your computer has to be able to start from Mac OS 9 to use this method.
- Start up from a Mac OS 9 CD.
- Open the Startup Disk control panel.
- Select the Mac OS 9 System Folder.
- Restart the computer.
- Eject the Mac OS 9 CD.
- Insert the Mac OS X Install CD. A window opens showing the Installer window. Close this window.
- Double-click the Mac OS X Install CD icon.
- Drag the "mach_kernel" file from the top (or root) level of the CD to the top (or root) level of the Mac OS X hard disk volume.
- Replace the existing "mach_kernel" file in that location, if prompted for confirmation.
- Open the Startup Disk control panel, choose the Mac OS X System, and restart.
- If this resolves the issue, stop here.
- If the issue persists, return to the top of Reinstalling Mac OS X above.
Note: The files "mach" and "mach.sym" are automatically recreated during Mac OS X startup, if missing.
Erase and install
These steps may be appropriate if a Mac OS X 10.2 or 10.3 Archive and Install installation did not resolve the issue.
This is also the correct way to reinstall Mac OS X 10.1 when the version installed on your computer is later than the one on your Mac OS X Install CD-ROM disc. Use these steps, for example, when you have Mac OS X 10.1.4 on your computer but have a Mac OS X 10.1.2 Install disc.
Warning: Be sure to back up any files you wish to keep from the destination volume before erasing it. Because this is an extreme solution, you may wish to try the steps in Resetting NVRAM before continuing.
- Back up important documents and data located on your Mac OS X volume. Pay special attention to the contents of the Users folder, which contains the individual Home of all the computer's users. The Users folder is located at the top (root) level of the Mac OS X disk.
- Insert the Mac OS X Install CD.
- Choose Restart from the Apple menu, then press and hold the C key immediately after the startup sound.
Tip: If you cannot start up from the Mac OS X CD, see "Mac OS X: Stops Responding While Starting Up From Mac OS X CD".
- If you use more than one partition or hard disk, be sure to select the Mac OS X volume from which you backed up data in Step 1.
- Select the checkbox for "erase the target disk prior to installation".
- Install.
- After installation, you should reinstall any available Mac OS X software updates, reinstall applications that are not included with Mac OS X, then replace any files that you backed up in Step 1. If desired, use System Preferences to adjust settings not included in the Setup Assistant.

No comments:
Post a Comment